Le but de cet exercice est de packager une stack TICK dans un chart Helm. Cela permettra tout d’abord de présenter cette stack applicative et surtout de voir les étapes nécessaires pour le packaging d’une application. Etapes que vous pourrez suivre par la suite pour packager vos propres applications.
1. La stack TICK
Cette stack applicative est utilisée pour la gestion des séries temporelles. C’est par exemple un bon candidat pour les projets IoT dans lesquels des capteurs envoient des données (temperature, pression atmosphérique, …) en continu.
Son nom vient des différents éléments dont elle est composée:
- Telegraf
- InfluxDB
- Chronograf
- Kapacitor
Le schema suivant illustre l’architecture globale:
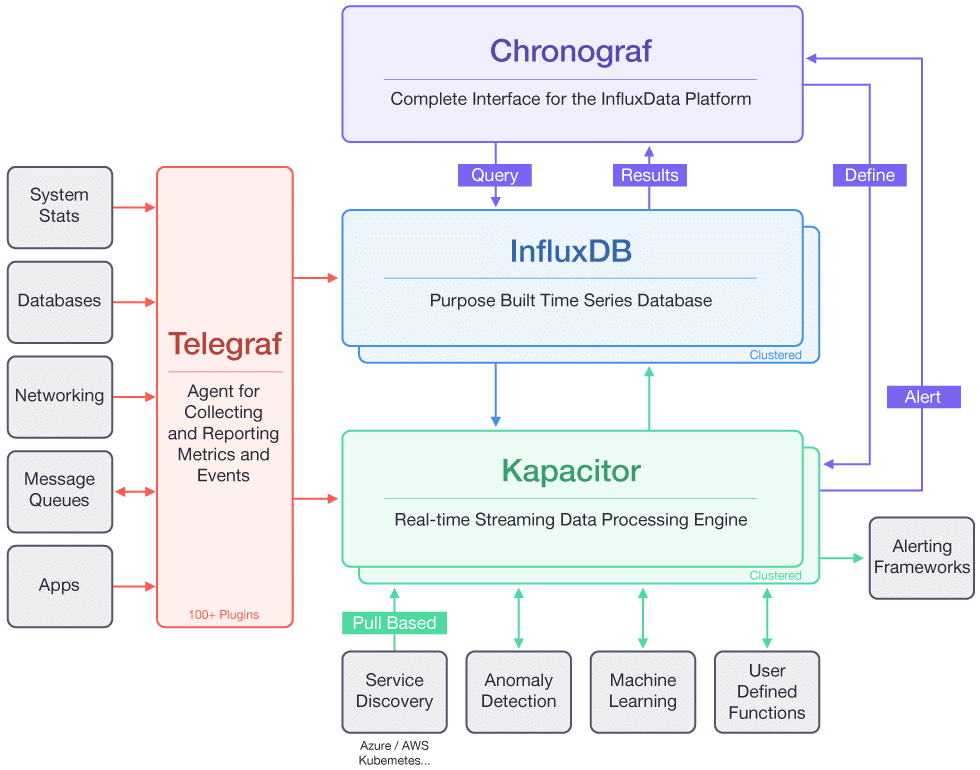
Les données sont envoyées à Telegraf, et stockées dans un base de données InfluxDB. Chronograf permet de faire des queries via une interface web. Kapacitor est un moteur qui permet de traiter ces données en temps réel et par exemple de lever des alertes basées sur l’évolution de celles-ci.
2. Fichiers manifests
L’archive https://luc.run/tick.tar contient l’ensemble des spécifications nécessaires pour déployer cette stack dans un cluster kubernetes:
- un Service et un Deployment pour chaque composant (Telegraf, Influxdb, Chronograf, Kapacitor)
- une ConfigMap contenant la configuration de Telegraf
- une ressource Ingress pour exposer les différents services:
- le service telegraf sera exposé via telegraf.tick.com
- le service chronograf sera exposé via chronograf.tick.com
Créer un répertoire tick, récupérez l’archive manifests.tar et placez la dans ce répertoire. Désarchivez la ensuite avec la commande tar xvf tick.tar.
Le répertoire tick contiendra alors un répertoire manifests avec les fichiers suivants:
$ cd tick
$ tree manifests
manifests
├── configmap-telegraf.yaml
├── deploy-chronograf.yaml
├── deploy-influxdb.yaml
├── deploy-kapacitor.yaml
├── deploy-telegraf.yaml
├── ingress.yaml
├── service-chronograf.yaml
├── service-influxdb.yaml
├── service-kapacitor.yaml
└── service-telegraf.yaml3. Installation d’un Ingress controller
Un Ingress controller est nécessaire afin d’exposer les services à l’extérieur du cluster via des ressources de type Ingress.
Si vous n’avez pas de Ingress Controlleur, vous allez à présent l’installer en temps que Chart Helm. Pour cela, assurez-vous d’avoir installé le client helm (dans la version 3.x.y), puis lancez les commandes suivantes:
helm repo add ingress-nginx https://kubernetes.github.io/ingress-nginx
helm install ingress ingress-nginx/ingress-nginxA l’aide de la commande suivante, vérifiez que le Pod dans lequel tourne le Ingress Controller est correctement démarré:
kubectl get pods --watch4. Deployment de la stack TICK
- Création des ressources
Placez vous dans le répertoire tick et créez les différentes ressources présentes dans le répertoire manifests:
kubectl apply -f manifestsVérifiez ensuite que la création s’est déroulée correctement en lançant la commande suivante:
kubectl get deploy,po,svc,ingressVous devriez obtenir un résultat proche de celui ci-dessous:
NAME READY UP-TO-DATE AVAILABLE AGE
deployment.apps/chronograf 1/1 1 1 38s
deployment.apps/influxdb 1/1 1 1 38s
deployment.apps/kapacitor 1/1 1 1 38s
deployment.apps/telegraf 1/1 1 1 38s
NAME READY STATUS RESTARTS AGE
pod/chronograf-868b4b665b-5xlw8 1/1 Running 0 38s
pod/influxdb-7f98cb47dc-d2tlg 1/1 Running 0 38s
pod/kapacitor-f65dd777c-xwgdx 1/1 Running 0 38s
pod/telegraf-54c7f75f6f-pk7xf 1/1 Running 0 38s
NAME TYPE CLUSTER-IP EXTERNAL-IP PORT(S) AGE
service/chronograf ClusterIP 10.245.205.66 <none> 8888/TCP 38s
service/influxdb ClusterIP 10.245.158.139 <none> 8086/TCP 37s
service/kapacitor ClusterIP 10.245.65.240 <none> 9092/TCP 37s
service/kubernetes ClusterIP 10.245.0.1 <none> 443/TCP 121m
service/telegraf ClusterIP 10.245.151.236 <none> 8186/TCP 37s
NAME CLASS HOSTS ADDRESS PORTS AGE
ingress.extensions/tick <none> telegraf.tick.com,chronograf.tick.com 80 38s- Configuration du point d’entrée
- 1er cas
Si votre cluster est déployé chez un cloud provider qui supporte les services de type LoadBalancer, un composant load-balancer sera automatiquement créé sur l’infrastructure et il faudra utiliser l’adresse IP externe de ce dernier afin d’envoyer des requêtes HTTP à l’application.
La commande suivante vous permettra d’obtenir l’adresse IP de ce LoadBalancer:
:fire: attention, il vous faudra préciser le namespace ingress-nginx si vous n’avez pas installé le Ingress Controller dans le namespace default
$ kubectl get svc
NAME TYPE CLUSTER-IP EXTERNAL-IP PORT(S) AGE
ingress-ingress-nginx-controller LoadBalancer 10.245.40.95 157.245.28.245 80:32461/TCP,443:31568/TCP 6m34s
ingress-ingress-nginx-controller-admission ClusterIP 10.245.67.139 <none> 443/TCP 6m34sDans l’exemple ci-dessus, l’IP externe est 157.245.28.245, elle est obtenue dans le champ EXTERNAL_IP du service ingress-ingress-nginx-controller (présent dans le namespace ingress-nginx).
Pour cet exercice, il vous faudra mettre à jour le fichier /etc/hosts de votre machine local de façon à ce que les sous-domaines telegraf.tick.com et chronograf.tick.com soient résolus vers cette adresse IP.
:fire: Si vous êtes sur Windows il s’agit du fichier C:\Windows\System32\drivers\etc\hosts qu’il faudra ouvrir avec les droits administrateur.
Dans l’exemple ci-dessus, j’ai ajouté les entrées suivantes dans le fichier /etc/hosts:
157.245.28.245 telegraf.tick.com
157.245.28.245 chronograf.tick.com- 2nd cas
Si votre infrastructure ne permet pas la création d’un LoadBalancer, il vous faudra utiliser l’adresse IP d’un des nodes de votre cluster. Par exemple si l’un des nodes de votre cluster a l’adresse IP 192.168.99.100 vous devrez modifier votre fichier /etc/hosts de la façon suivante:
192.168.99.100 telegraf.tick.com
192.168.99.100 chronograf.tick.com- Accès à l’application
Dépuis un navigateur, vous pourrez accèder à l’interface de chronograf depuis l’URL http://chronograf.tick.com
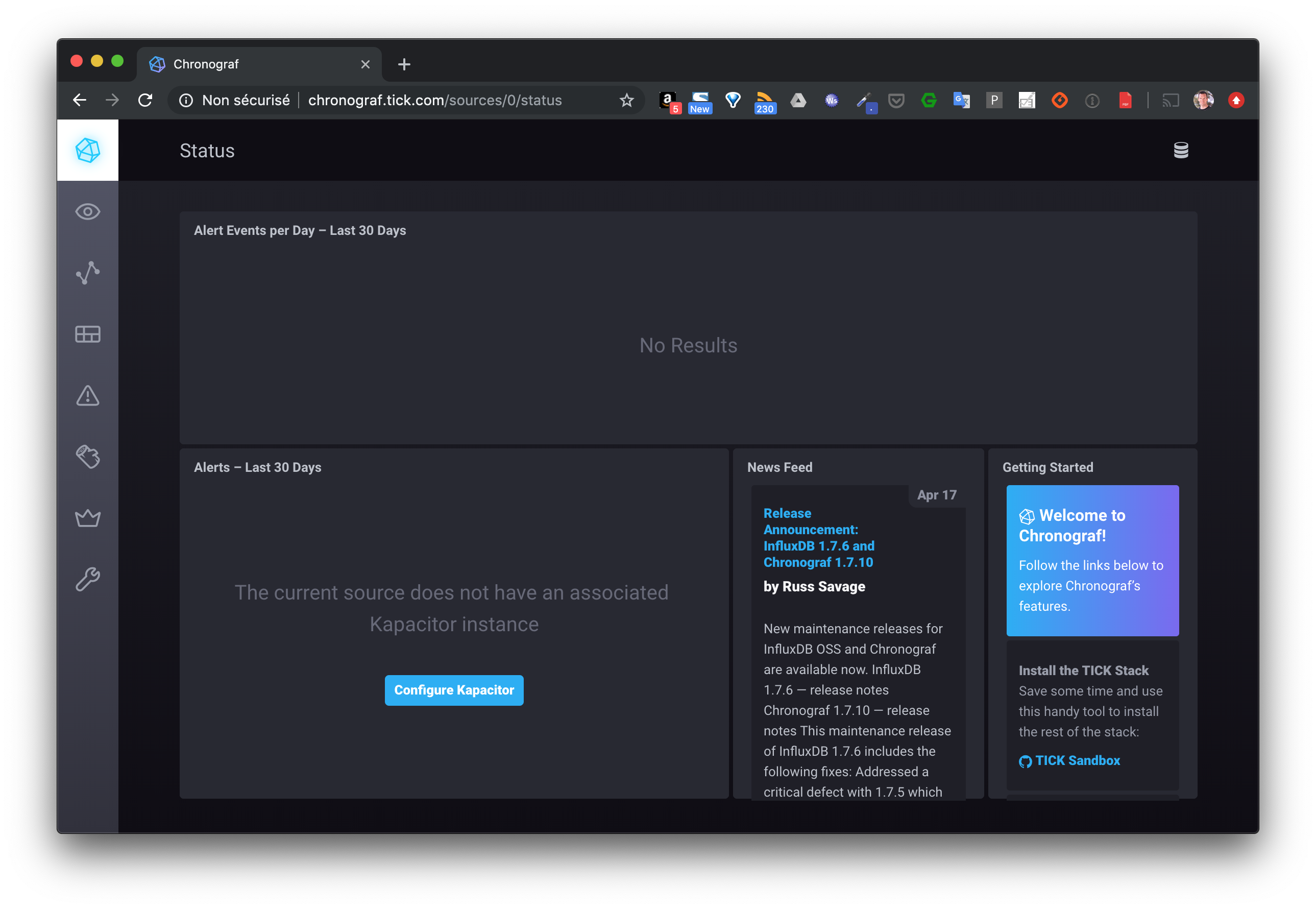
:fire: si votre infrastructure ne permet pas la création d’un LoadBalancer, il vous faudra utiliser l’URL http://chronograf.tick.com:NODE_PORT, ou NODE_PORT correspond au port ouvert sur chaque node de votre cluster pour accéder à votre ingress controller.
- Envoi des données de test
En utilisant les instructions suivantes, vous allez générer des données fictives, simulant une distribution sinusoïdale de la température, et les envoyer à la stack tick via le endpoint exposé par Telegraf.
Pour générer des données fictive, lancez pour cela un Pod basé sur l’image lucj/genx auquel vous donnerez quelques paramètres supplémentaires:
kubectl run data --restart=Never --image=lucj/genx:0.1 -- -type cos -duration 3d -min 10 -max 25 -step 1hAprès quelques secondes, assurez-vous que le pod lancé précédemment est dans le status Completed:
kubectl get pod dataEnvoyez ensuite ces données à Telegraf:
- si vous utilisez une machine intermédiaire pour vous adresser au cluster, il faudra également modifier le fichier /etc/hosts de celle-ci avant de lancer cette commande afin que le nom de domaine telegraf.tick.com puisse être résolue
- si votre infrastructure ne permet pas la création d’un LoadBalancer, il vous faudra utiliser l’URL http://telegraf.tick.com:NODE_PORT (et non http://telegraf.tick.com), ou NODE_PORT correspond au port ouvert sur chaque node de votre cluster pour accéder à votre ingress controller
kubectl logs data | while read line; do
ts="$(echo $line | cut -d' ' -f1)000000000"
value=$(echo $line | cut -d' ' -f2)
curl -is -XPOST http://telegraf.tick.com/write --data-binary "temp value=${value} ${ts}"
doneVous pouvez alors visualiser ces données en utilisant la query select "value" from "test"."autogen"."temp" depuis le menu Explore de l’interface web de Chronograf.
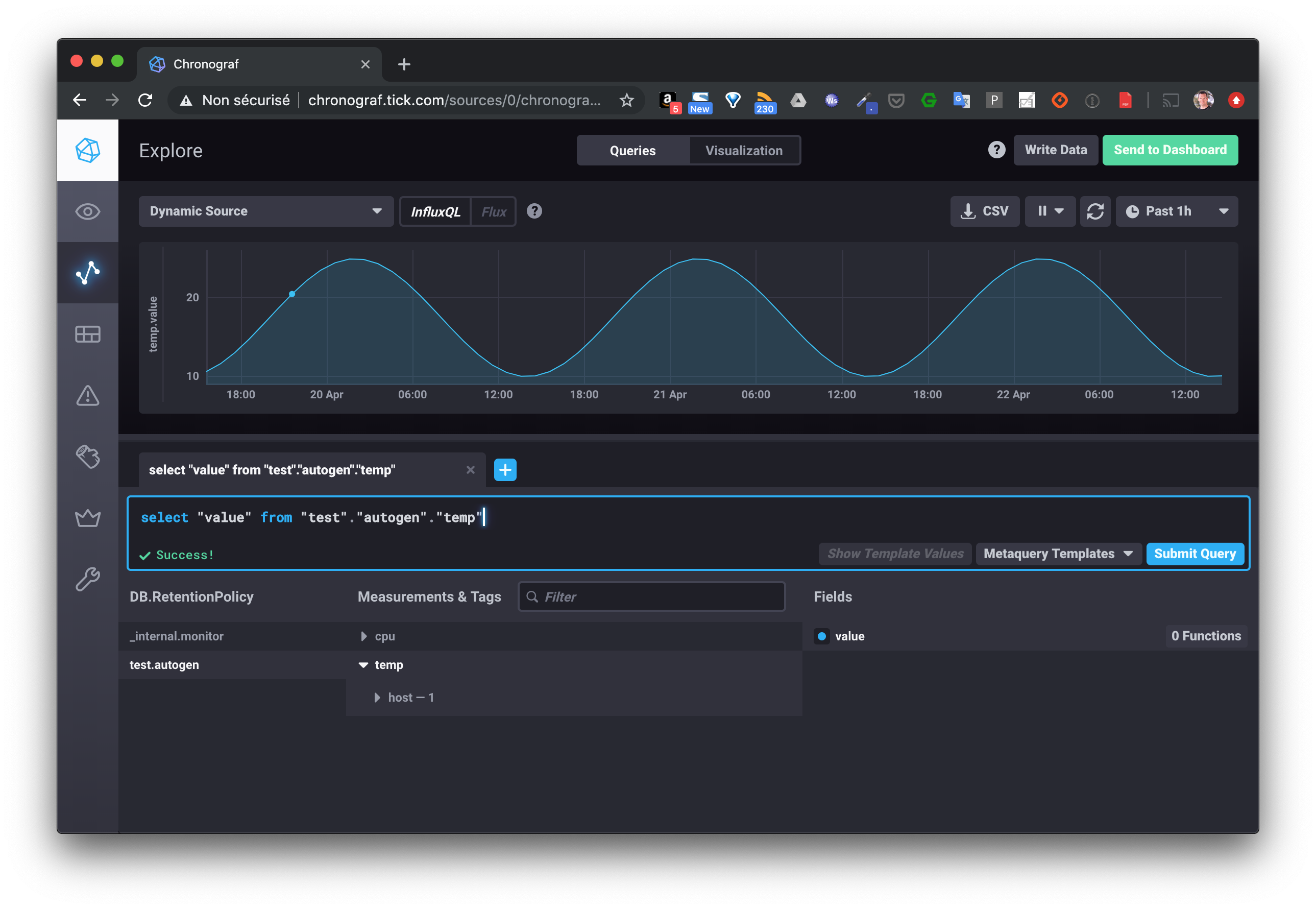
4. Cleanup
Supprimez l’application avec la commande suivante:
kubectl delete -f manifestsVous allez maintenant packager cette application dans un chart HELM.
5. Création d’un chart Helm
Toujours depuis le répertoire tick, utilisez la commande suivante afin de créer un Chart nommé tick_chart.
helm create tick_chartPar défaut, celui-ci contient principalement les éléments suivants:
- un fichier Chart.yaml qui définit les metadata du projet,
- un template pour la création d’un Deployment qui gère un Pod unique
- un template pour la création d’un Service afin d’exposer ce Pod à l’intérieur du cluster
- un template pour la création d’une ressource Ingress pour exposer le service à l’extérieur
- un fichier values.yaml utilisé pour substituer les placeholders présents dans les templates par des valeurs dynamiques
- un fichier NOTES.txt qui donne des informations à la création de la release et lors des mises à jour
$ tree tick_chart
tick_chart
├── Chart.yaml
├── charts
├── templates
│ ├── NOTES.txt
│ ├── _helpers.tpl
│ ├── deployment.yaml
│ ├── hpa.yaml
│ ├── ingress.yaml
│ ├── service.yaml
│ ├── serviceaccount.yaml
│ └── tests
│ └── test-connection.yaml
└── values.yaml6. Copie des fichiers manifests
La première chose que vous allez faire est de supprimer tous les fichiers contenus dans le répertoire templates et d’y copier les fichiers présents dans le répertoire manifests (fichiers que nous avons manipulés précédemment). Supprimez également le contenu du fichier values.yaml (mais ne supprimez pas le fichier), le fichier NOTES.txt et le répertoire test.
rm tick_chart/templates/*.yaml
rm -r tick_chart/templates/tests
rm tick_chart/templates/NOTES.txt
cp manifests/*.yaml tick_chart/templates
echo > tick_chart/values.yamlLe répertoire tick_chart aura alors le contenu suivant:
$ tree tick_chart/
tick_chart/
├── Chart.yaml
├── charts
├── templates
│ ├── _helpers.tpl
│ ├── configmap-telegraf.yaml
│ ├── deploy-chronograf.yaml
│ ├── deploy-influxdb.yaml
│ ├── deploy-kapacitor.yaml
│ ├── deploy-telegraf.yaml
│ ├── ingress.yaml
│ ├── service-chronograf.yaml
│ ├── service-influxdb.yaml
│ ├── service-kapacitor.yaml
│ ├── service-telegraf.yaml
└── values.yaml7. Lancement du chart
En utilisant la commande suivante, lancez l’application maintenant packagée dans un chart Helm:
helm install tick ./tick_chartVous devriez obtenir un résultat similaire au suivant:
NAME: tick
LAST DEPLOYED: Thu Sep 17 13:40:31 2020
NAMESPACE: default
STATUS: deployed
REVISION: 1
TEST SUITE: NoneVérifiez ensuite la liste des releases (terminologie Helm) présentes:
$ helm ls -A
NAME NAMESPACE REVISION UPDATED STATUS CHART APP VERSION
ingress ingress-nginx 1 2020-09-17 11:53:13.172588 +0200 CEST deployed ingress-nginx-3.1.0 0.35.0
tick default 1 2020-09-17 13:40:31.674099 +0200 CEST deployed tick_chart-0.1.0 1.16.08. Test de l’application
Envoyez les données générées précédemment dans la stack qui est maintenant deployée sous la forme d’un chart Helm.
- si vous utilisez une machine intermédiaire pour vous adresser au cluster, il faudra également modifier le fichier /etc/hosts de celle-ci avant de lancer cette commande afin que le nom de domaine telegraf.tick.com puisse être résolue
- si votre infrastructure ne permet pas la création d’un LoadBalancer, il vous faudra utiliser l’URL http://telegraf.tick.com:NODE_PORT (et non http://telegraf.tick.com), ou NODE_PORT correspond au port ouvert sur chaque node de votre cluster pour accéder à votre ingress controller.
kubectl logs data | while read line; do
ts="$(echo $line | cut -d' ' -f1)000000000"
value=$(echo $line | cut -d' ' -f2)
curl -is -XPOST http://telegraf.tick.com/write --data-binary "temp value=${value} ${ts}"
doneUne nouvelle fois, visualisez ces données en utilisant la query select "value" from "test"."autogen"."temp" depuis le menu Explore de l’interface web de Chronograf.
9. Utilisation du templating
L’intérêt d’une application packagée dans un Chart Helm est de faciliter sa distribution et son déploiement notamment en utilisant la puissance des templates.
Dans cet partie, nous allons faire en sorte de rendre dynamique les tags des différentes images. Pour cela, commencez par modifier le fichier tick_chart/values.yaml de façon à ce qu’il ait le contenu suivant (nous allons utiliser la déclinaison alpine pour chaque image):
telegraf:
tag: 1.13-alpine
chronograf:
tag: 1.7-alpine
kapacitor:
tag: 1.5-alpine
influxdb:
tag: 1.5-alpineEnsuite, pour chaque fichier de Deployment présent dans tick_chart/templates, remplacer le tag de l’image par {{ .Values.COMPOSANT.tag }}, ou COMPOSANT est influxdb, telegraf, chronograf ou kapacitor. Par exemple, le fichier de Deployment de Influxdb sera modifié de la façon suivante:
apiVersion: apps/v1
kind: Deployment
metadata:
name: influxdb
spec:
selector:
matchLabels:
app: influxdb
template:
metadata:
labels:
app: influxdb
spec:
containers:
- image: influxdb:{{ .Values.influxdb.tag }}
name: influxdbToujours depuis le répertoire tick, vous pouvez alors mettre à jour la release avec la commande suivante:
helm upgrade tick tick_chart --values tick_chart/values.yamlVous devriez obtenir un résultat similaire à celui ci-dessous:
Release "tick" has been upgraded. Happy Helming!
NAME: tick
LAST DEPLOYED: Thu Sep 17 13:52:18 2020
NAMESPACE: default
STATUS: deployed
REVISION: 2
TEST SUITE: NoneVérifiez ensuite que les Pods sont bien basés sur les nouvelles versions des images.
Par exemple, les commandes suivantes permettent d’obtenir l’image qui est utilisée par le Pod dans lequel tourne Telegraf:
- Récupération de la liste des Pods
$ kubectl get pod
NAME READY STATUS RESTARTS AGE
chronograf-6cb9c64d56-vw97l 1/1 Running 0 13m
data 0/1 Completed 0 120m
influxdb-64765784c9-gzr49 1/1 Running 0 13m
kapacitor-7cd66b69f-j595b 1/1 Running 0 13m
telegraf-6d84769594-z2p7h 1/1 Running 0 12m
...- récupération de l’image utilisée par le Pod Telegraf
$ kubectl get pod telegraf-6d84769594-z2p7h -o jsonpath='{ .spec.containers[0].image }'
telegraf:1.13-alpineEn résumé
Nous avons vu ici un exemple simple de l’utilisation du templating, l’important étant de comprendre son fonctionnement. Lorsque vous allez packager vos propres applications dans des Chart Helm, vous allez généralement commencer par utiliser le templating pour des champs simples puis ajouter des éléments de templating de plus en plus complexes (structures conditionnelles, boucles, …).